The Adobe Illustrator CS3 Tools panel contains selection tools, drawing and painting tools, editing tools, viewing tools, and the Fill and Stroke boxes. As you work through the lessons, you'll learn about each tool's specific function.
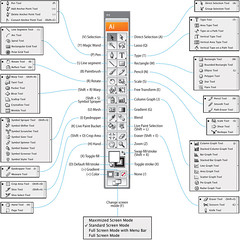
1. Position the cursor over the Selection tool ( ) in the Tools panel. Notice that the name and shortcut are displayed.
) in the Tools panel. Notice that the name and shortcut are displayed.
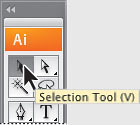
2. Position the cursor over the Direct Selection tool ( ) and hold down the mouse button—additional Selection tools appear. Drag down and to the right, and release the mouse button over one of the additional tools to select it. Any tool in the Tools panel that displays a small black triangle at the bottom right corner contains additional tools that can be selected by clicking and holding down the tool.
) and hold down the mouse button—additional Selection tools appear. Drag down and to the right, and release the mouse button over one of the additional tools to select it. Any tool in the Tools panel that displays a small black triangle at the bottom right corner contains additional tools that can be selected by clicking and holding down the tool.
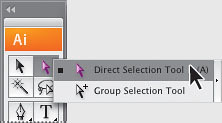
Next you will focus on resizing and floating the Tools panel.
3. Select hidden tools using the following methods:
- Click and hold the mouse button on a tool that has additional hidden tools. Then drag to the desired tool, and release the mouse button.
- Hold down Alt (Windows) or Option (Mac OS), and click the tool in the Tools panel. Each click selects the next hidden tool in the hidden tool sequence.
- Click and drag to the right of the hidden tools and release on the arrow. This tears off the tools from the Tools panel so that you can access them at all times.
4. The Tools panel can be changed to either a one column or two column panel. Click the double arrow in the upper left corner of the Tools panel to contract to one column. Click the same double arrow to expand to two columns again. This can conserve screen space.
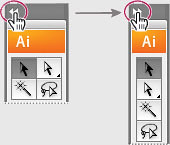
5. The Tools panel can also be removed from its position on the left side of the workspace. To move the Tools panel and float it in the workspace, click and drag it from the title bar above the Illustrator icon or the Illustrator icon into the workspace.
Click and drag to move the Tools panel.
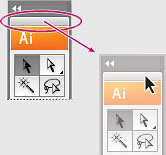
The result.

6. When the Tools panel is free-floating, it can become one column. With the Tools panel floating, click the double arrow in the upper left corner at the top of the Tools panel. This will give you a one column Tools panel. Click again to turn the Tools panel back into two columns.
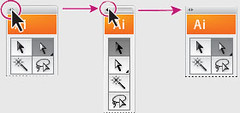
7. To dock the Tools panel again, click and drag from the light gray area or the AI logo area at the top of the Tools panel to the left side of the application window (Windows) or screen (Mac OS). A translucent area with a blue border to the left will appear. Let go of the Tools panel and it will fit neatly into the side of the workspace.
Click and drag to dock Tools panel.
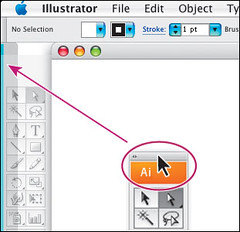
The result.
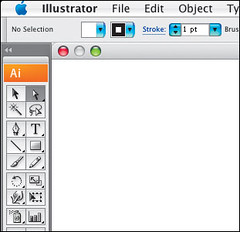












5 Comments:
wow, this tells me nothing that a complete beginner could figure out.
I just got Illustrator last night
This helps a little
Some of these tools I knew from PS and the others are new, but a little explanation would have helped.
Thanks so much for creating this!! I'm using the top illustration as a handy reference while I'm getting adjusted to CS3!
Richard-
Thank you for the explination this helped me out a lot.
I find these tips for customizing the tools panel very helpful.
Post a Comment