Creating basic shapes
You'll begin this totorial by creating a new document and setting the ruler units to inches, displaying a grid to use as a guideline for drawing, and closing the panels that you won't use.
1. Choose File > New to open a new, untitled document. Choose Print from the New Document Profile menu and change the units to inches. Leave the rest of the settings as they are, and click OK.
2. Choose File > Save As, name the file Pencil.ai, Leave the type of file format set to Adobe Illustrator Document, and click Save. In the Illustrator Options, leave the default settings unchanged and click OK.
3. Reset the workspace by choosing Window > Workspace > [Basic].
4. Choose View > Show Grid to display a grid that's useful for measuring, drawing, and aligning shapes. This grid won't print with the artwork.
5. Choose View > Show Rulers, or hold down Ctrl+R (Windows) or Command+R (Mac OS) to display rulers along the top and left side of the window if they are not already showing. The ruler units are inches because of the change you made in the New Document dialog box.
You can change the ruler units of measure used for all documents or for only the current document. The ruler unit of measure applies to measuring objects, moving and transforming objects, setting grid and guide spacing, and creating ellipses and rectangles. It does not affect the units in the Character, Paragraph, and Stroke panels. These are controlled by the options in the Units & Display Performance dialog box in the program preferences.
6. To change options such as artboard size and units after a document is created, choose File > Document Setup.
Using basic shape tools
you'll create a simple logo using the basic shape tools. The shape tools are organized under the Rectangle tool. You can tear this group off the Tools panel to display it as a separate free-floating panel.
1. Hold down the mouse button on the Rectangle tool until a group of tools appears, and then drag to the tear-off triangle at the end and release the mouse button.
Tearing off the Rectangle tool group.
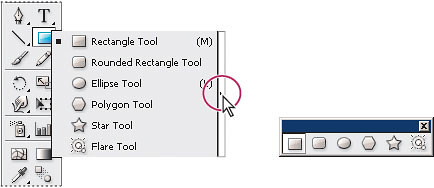
2. Move the Rectangle tool group away from the Tools panel.












1 Comments:
Thanks for this. Im very new to Ai, but needed to know very quickly how to draw a shape. You saved me hours of head-scrathing.
Ta muchly
Post a Comment