3. Entering Text in a New File
Make an image by choosing File > New (Ctrl+N) from the menu bar. Set the Width to 600 pixels, the Height to 400 pixels, and the Resolution to 150 pixels/inch. Click on OK.
Set the foreground color to black, and then choose the Horizontal Type Tool from the toolbox. Click on the Toggle the Character and Paragraph Palettes button on the Options bar, and choose the palette settings shown here.

Type the word Typo in the image window, and then click on the Commit Any Current Edits button on the Options bar.
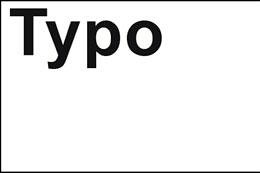
4. Transforming the Text Using a Displace Filter
Choose Edit > Free Transform (Ctrl+T) from the menu bar and drag the selection handles to increase the text to fill the window, as shown here. You might need to move the image to put it in the position shown. Press Enter to apply the transformation.
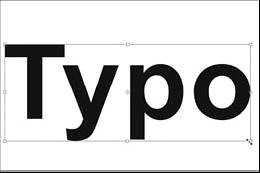
Choose Filter > Distort > Displace from the menu bar. Click on OK when Photoshop asks whether to rasterize the type. In the Displace dialog box that opens, specify the settings shown here, and then click on OK.
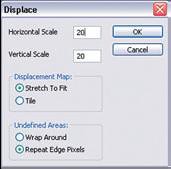
Use the Choose a Displacement Map dialog box that appears to select the Photoshop (*.psd) file you saved in Step 2. Click on Open to transform the text using the displace map file.
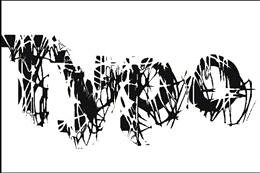
5. Entering More Text
Choose Edit > Transform > Rotate from the menu bar. Drag outside the selection handles to rotate the beginning of the text downward, and drag within the text to move it to the upper-right corner of the window. Press Enter to finish the transformation.
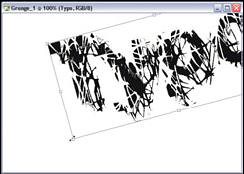
Choose the Horizontal Type Tool, specify the font settings shown here in the Character Palette, and then type the word gallery in the lower-left corner of the image. If you do not have ITC Garamond, use Garamond or a similar font. Click on the Commit Any Current Edits button at the right end of the Options bar to finish adding the text.













0 Comments:
Post a Comment